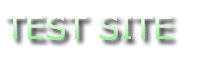Frequently Asked Questions about System Requirements for Contribution
1. What system requirements are there for contributing?
1.1. What type of computer?
Almost any computer, including an ordinary home Windows PC or Apple Mac should do.
1.2. Do I need a CD drive and if so what type?
If your images are supplied to you on CD, then yes, you need a CD drive to be able to read them.
Nowadays, the CD burners and media used by medical imaging centers are very reliable, and you should have no trouble reading your CD on your own computer. If you do, try another computer, and if that doesn't work, ask the medical imaging center to supply you with another disk. "Bad" CDs do happen, and chances are that if you can't read it on your computer then your doctor will not be able to read it either.
In the future, you may find that sites will supply the images on DVDs rather than CDs, for example, if the number of images is too great to fit on a CD. Since most modern computers have DVD drives in them, this should not present a problem, particularly if high quality media was used by the medical imaging center. If you do encounter an unreadable DVD, again, try another (more modern) computer.
1.3. Do I need a paper scanner and if so what type and settings?
If your are going to submit scanned paper documents (e.g., of radiology and pathology reports) in addition to your images, which is strongly encouraged, then you need to get them into digital form to upload them over the Internet.
If already have a paper scanner attached to your computer of any type, chances are you know how to use it. Pretty much any kind of scanner will do. There are too many varieties to give detailed instructions here.
If you do not regularly scan documents, chances are you may have a scanner and not know it; many modern home printers are also capable of faxing and/or copying, and that implies a scanning capability, which may be available to the you. Check your printer model name. Look for the word "scanner" in its description. Read the manual for the printer, or if you have lost it, search for one on the Internet at the printer maker's support site or using Google.
Most modern operating systems contain built-in scanning software for use with scanners and digital cameras, such as the Windows XP Camera and Scanner Wizard, or on the Mac, the Image Capture application, presupposing you have the correct scanner drivers installed already. On the Mac one can also use third party tools like VueScan, which is useful if the scanner vendor does not provide Mac drivers.
Another option is a digital photocopier at your workplace, if there is one. Most modern photocopiers have some capability to scan as well as print in addition to copying, and they may be connected to an office network.
Finally, if you do not have a scanner or a printer that can scan, and are willing to go to a little extra effort, you can go to any office service shop that offers copying facilities (such as Kinko's), and chances are that they will be able to scan your documents for you, either on to a CD or floppy or a USB stick. Be careful about the security of your documents if you do this (get them to do it on the spot rather than leaving them, and make sure you get everything back).
Don't worry too much about the file format. Most scanning software produces TIFF or PDF or BMP, which are all fine; if given a choice select PDF, or if that is not available, TIFF. Avoid using JPEG if you can, since that causes lossy compression, which blurs the edges of the text. Also, if given a choice, turn off OCR (optical character recognition). If the settings for a paper document are not automatically detected, use a "text" or "line art" (rather than "color photo" or "grayscale photo"), with a resolution setting of 300 dpi or greater.
2. What Java requirements are there for contributing?
2.1. Why is Java required?
An imaging exam may contain hundreds if not thousands of files spread across multiple folders (directories), and in order to find, package, encrypt and upload a set of such files in a manner that is convenient for the contributor, software that is not normally installed on a user's computer is needed.
Most modern browsers support the use of Java "applets", which are small programs downloaded and run automatically within ordinary web pages. The Java applet used during the contribution process on this site works this way.
2.2. Do I need to do anything special to use Java?
Almost all modern browsers support the use of Java, and many come installed with Java already usable and activated, since many popular web sites use Java. The contribution page will automatically detect whether or not Java is available, and if not, will prompt you as necessary to install it. For example, on a Windows system if you see a dialog like this:
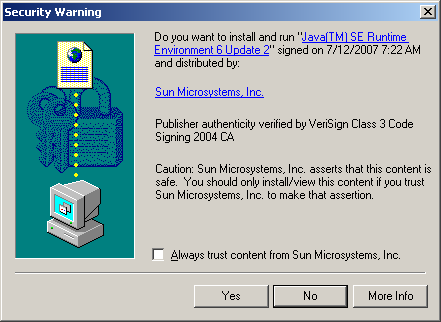
In order to proceed you need to select "Yes". Note that you may also check the box "Always trust ..." to avoid this step in future (for example when upgrading).
During the Java install process you may be asked to install "extra" stuff, such as the Google toolbar and/or desktop. You may or may not want to do this. It is not required for PCIR contribution. If you do not want these installed, be sure to uncheck the checkboxes.
2.3. What if I cannot use Java?
If you are using a computer of your own, chances are that your default security settings will allow Java to be used, and even if not, you should be able to change the settings to make it work.
If you are using a computer controlled by someone else, for example a work computer under the control of the IT department, or a publicly accessible computer at a library or at school, the security policy may be more strict, and may possibly prevent you from using Java within web pages, or installed your own software including Java. In such cases, since Java is required for contribution, the simplest solution is to use another computer, such as your home computer.
2.4. Why do I have to trust Java applets, and is it safe?
Any software downloaded from a web site is a security risk. Accordingly, browsers will not let just any Java applet run wild without asking your permission. Specifically, to get access to local files on your computer, such as your CD drive and any paper scanned document files, and to get access to the Internet to upload encrypted versions of these files, you must provide your permission.
When you start the contribution process, the browser will pop up a dialog that looks something like this (the exact appearance will depend on your version of operating system and browser:
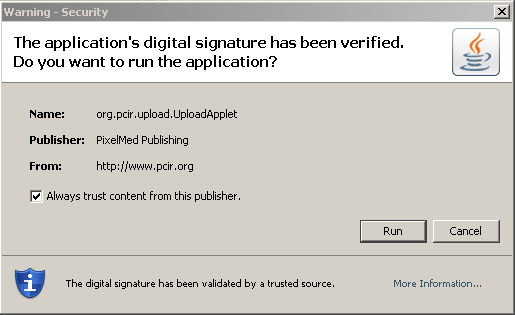
You need to click the "Run" button once if you are willing to proceed. Note that you may also check the box "Always trust ..." to avoid this step in future (for example when submitting multiple contributions).
It is a matter of faith that you trust the PCIR software, just as it is a matter of faith that you trust the PCIR to handle your private information in an appropriate manner.
2.5. Which Java version is required?
Because the upload applet encrypts your files before transferring them, a version of Java with the cryptography extensions installed is required. This means a version of Java SE 1.5 or more recent is required.
It is generally a good idea to keep all of your software updated anyway, not least your Internet related software, so you may wish to download and install the latest Java version from Sun anyway. Your are looking for the "Java Runtime Environment (JRE)"; you do not need the development kit (JDK). If you are a Mac user, from Apple (although your normal Software Update procedure on the Mac should take care of this).